امضای دیجیتال، نوعی امضای الکترونیکی است که از یک تکنیک ریاضی پیشرفته برای بررسی صحت و سقم پیامها و اسناد دیجیتال استفاده میکند و به طور معمول برای تأیید صحت و یکپارچگی یک پیام (به عنوان مثال، یک ایمیل، یک تراکنش با کارت اعتباری، یا یک سند دیجیتال) استفاده میشود. در خرید اقساطی دیجیپی ساخت امضای دیجیتال وجود دارد که در این ویدئو و پست مراحل ساخت این امضا بررسی میشود.
اگه قصد دارید با اعتبار دیجیپی از دیجیکالا یا شرکت های طرف قرارداد با دیجی پی خرید اقساطی کنید، یکی از مراحل دریافت اعتبار آن ، ساخت امضای دیجیتال است. با این امضا میتوانید اسناد، مدارک و قرارداد مربوط به اعتبارتان را بهصورت آنلاین امضا کنید.
برای ساخت امضای دیجیتال، کاربران اندرویدی میتوانند از اپلیکیشن دیجیپی و کاربران سیستم عامل iOS میتوانند از نسخه وباپ استفاده کنند. از روشهای ساخت امضای دیجیتال که بگذریم، بهطور کلی ساخت امضای دیجیتال 2 مرحله اصلی دارد
- تایید و تکمیل اطلاعات هویتی
- احراز هویت آنلاین
تایید و تکمیل اطلاعات هویتی
در مرحله اول، باید اطلاعات هویتی خود را تکمیل و تایید کنید. بعضی از این اطلاعات را در مراحل قبلی درخواست اعتبار خرید اقساطی ثبت کردهاید و فقط کافی است صحت آنها را بررسی و تایید کنید.

دو نکته مهم در بخش تکمیل اطلاعات هویتی وجود دارد؛ اول وارد کردن صحیح سریال کارت ملی و بعد وارد کردن نام ونامخانوادگی با کیبورد انگلیسی. برای وارد کردن سریال کارت ملی خود مطابق تصویر، به پشت کارت ملی خود نگاه بیندازید. سریال کارت ملی شما در بالا و گوشه چپ پشت کارت ملی درج شده است و شامل 10 کارکتر میشود که از این تعداد، 9 عدد و یک حرف انگلیسی دارد.
اگر هنوز کارت ملی جدید به دستتان نرسیده است، برای تکمیل این قسمت میتوانید از کد رهگیری ۱۰ رقمی رسید درخواست کارت ملی جدید استفاده کنید.
احراز هویت آنلاین
بعد از مرحله تکمیل اطلاعات به احراز هویت آنلاین میرسیم.
این مرحله شامل سه بخش میشود:
- ثبت نمونه امضای خیس
- ثبت عکس تمام رخ
- ضبط ویدئو
ثبت نمونه امضای خیس
در ابتدای این مرحله باید به سامانه احراز هویت دسترسی دوربین و میکروفون لپتاپ یا گوشی همراه خود را بدهید.

برای ثبت نمونه امضای خیس هم کافی است امضایی مشابه امضای خودتان را داخل کادر تعیین شده ترسیم کنید.


ثبت عکس تمام رخ
بعد از این مرحله، باید یک عکس تمام رخ از خودتان ثبت کنید؛ درست به سادگی گرفتن یک سلفی. اول لنز دوربین گوشی یا وبکم لپتاپ را تمیز کنید و مستقیم در مقابل دوربین بنشینید، به شکلی که صورتتان داخل کادر قرار بگیرد.


توجه داشته باشید که
- نور محیط نه شدید باشد و نه ضعیف.
- سر خود را کج نکنید
- عینک به صورت نداشته باشید یا کلاه نگذارید
موارد مشابه این هم میتواند باعث شود که سامانه چهره شما را به خوبی تشخیص ندهد. حالا تصویر خود را ثبت کنید.
ضبط ویدئو
بعد از ثبت عکس میرسیم به ضبط ویدئو؛ شرایط ضبط ویدئو کاملا مانند ثبت عکس است. با این تفاوت که علاوه بر نکات گفته شده، ویدئو را باید در محیطی ساکت و آرام ضبط کنید. با رعایت نکات گفته شده، دکمه قرمز را لمس کنید و جمله تصادفی نمایش دادهشده در بالای تصویر خودتان رو با صدای رسا و شمرده تکرار کنید.

با ضبط ویدئو ساخت امضای شما در همین جا با موفقیت به پایان میرسد.

در آخر باید بدانید که امضای دیجیتال شما فقط برای امضای اسناد و مدارکی مثل سفته الکترونیک در فرایند دریافت اعتبار دیجیپی قابل استفاده است و به دلایل امنیتی و محرمانگی بعد از امضای اسناد و قرارداد حذف خواهد شد.
نکته: در تمامی مراحل اگر شما دکمه بازگشت را بزنید، این مرحله ذخیره و باقی می ماند سپس به مرحله قبلی میروید.
مشکلات احتمالی:
رفع مشکل دسترسی به دوربین و میکروفن

این مشکل میتواند به دلیل ندادن دسترسی به میکروفن، دوربین و صدا باشد. که شما با طی کردن دوباره مراحل و دادن دسترسی های مورد نیاز اپلیکیشن می توانید این مشکل رو برطرف کنید. درصورتی که با فعال سازی مجوزها اشنایی ندارید، در انتهای مقاله نحوه فعال سازی این مجوز ها را در دو مرورگر کروم و سافاری برای شما توضیح داده ایم.
رفع مشکل تطبیق چهره

در این مورد، عکس واضح یا در کادر مناسب قرار نگرفته است یا از عینک یا هر پوشش دیگری که مانع عکس برداری درست از صورت شما شده است. جهت رفع مشکل کافیست یک بار دیگر با رعایت نکات ذکر شده دوباره عکس بگیرید.
رفع مشکل تطبیق چهره از ثبت احوال

این مشکل نیز به دلایلی همچون ثبت اشتباه کد ملی، سریال کارت ملی، آرایش غلیظ، ریش بلند و یا … که باعث عدم تطابق عکس ارسالی با عکس کارت ملی هوشمند شما می باشد.
نحوه فعال سازی مجوز های میکروفن و دوربین
ما در ادامه نحوه فعال سازی مجوز ها در مروگر کروم و سافاری را به صورت تصویری برای شما آماده کرده ایم، لازم به ذکر است در مروگرهای دیگر نیز روش فعال سازی تقریبا همانند روش فعال سازی در مرورگر کروم می باشد.
۱- نحوه فعال سازی مجوزهای میکروفون و دوربین در مرورگر کروم
برای فعال کردن مجوزهای میکروفون و دوربین وبکم در مرورگر کروم باید مراحل زیر را طی کنید:
1-مرورگر کروم را باز کنید و روی نماد سه نقطه کلیک کنید. این نماد در گوشه سمت راست (بالا) قرار دارد. البته بسته به زبان تنظیمی مرورگر شما ممکن است این علامت (سه نقطه) در سمت چپ باشد. با این حال قدم اول این است که علامت سه نقطه را پیدا کنید. با کلیک بر این علامت، گزینه تنظیمات یا setting را باز کنید.

2-در قسمت تنظیمات گزینههای متعددی وجود دارد؛ اما شما در این مرحله باید بر گزینه Privacy and Security یا حریم خصوصی و امنیت کلیک کنید. با باز شدن بخش حریم خصوصی، باید گزینه «تنظیمات سایت» را انتخاب کنید

3- اگر بر تنظیمات سایت کلیک کنید چند گزینه برای شما نمایش داده میشود. یکی از این گزینهها بخش مجوزها است. در این قسمت میتوانید مجوزهایی را که میخواهید مانند دوربین و میکروفون مشاهده کنید.

4-برای تغییر مجوز کافیست روی نماد فلش که در مقابل گزینههای مختلف قرار گرفته است کلیک کنید و نحوه دسترسی یا حتی مسدود کردن سایتهای مختلف به دوربین و میکروفون خود را مشخص کنید.

برای نمونه روی لینک دیجی پی کلیک کنید تا با صفحه ای همانند زیر روبرو شوید

همانند تصویر بالا، دوگزینه میکروفن و دوربین باید روی حالت Allow قرار بگیرد.

البته ممکن است گزینههایی که به آنها اشاره کردیم در برخی از مرورگرهای کروم تا حدودی متفاوت باشد. مثلا وقتی گزینه تنظیمات را باز میکنید ممکن است گزینه Privacy and Security وجود نداشته باشد. در این صورت باید روی گزینه Advanced کلیک کنید. (اگر گزینه Privacy and Security وجود نداشته باشد گزینه Advanced به طور حتم وجود دارد.)
با کلیک بر گزینه Advanced، چندین گزینه نمایش داده میشود که یکی از آنها Content Settings است. اگر بر روی این گزینه کلیک کنید، بخش مجوزها باز میشود و در آنجا میتوانید طبق توضیحات قبلی، دسترسی به دوربین یا میکروفون را مشخص کنید.
۲- نحوه فعال کردن مجوزهای میکروفون و دوربین در مرورگر سافاری
1-برای فعال کردن مجوزهای میکروفون و دوربین وبکم در مرورگر سافاری نیز ابتدا باید این مرورگر را باز کنید و روی گزینه Safari در نوار منو در بالای صفحه کلیک کنید.

2-با کلیک بر گزینه سافاری، گزینههای متعددی برای شما باز میشود که یکی از آنها پنجره Preferences است. بعد از کلیک بر پنجره Preferences باید گزینه Websites را انتخاب کنید.
3-وقتی گزینه Websites را باز کنید در سمت راست، لیستی از سایتها را مشاهده خواهید کرد که درخواست دسترسی به دوربین یا میکروفون شما را دادهاند. در سمت چپ نیز مجوزهای دوربین و میکروفون مشخص شدهاند.

4-برای فعال کردن مجوزها، باید کادر کنار وب سایت(هایی) را که میخواهید به آنها اجازه دسترسی بدهید را روی حالت Allowبگذارید. در این مرحله که جزء مرحله آخر نیز است، مجوزهای میکروفون و دوربین وبکم در مرورگر سافاری فعال میشود. البته در تصویر بالا ما تنها دستری دوربین رو فعال کرده ایم، برای فعال سازی میکروفن باید روی تب میکروفن کلیک کرده و مراحل بالا رو هماهنند تصاویر اعمال کنید
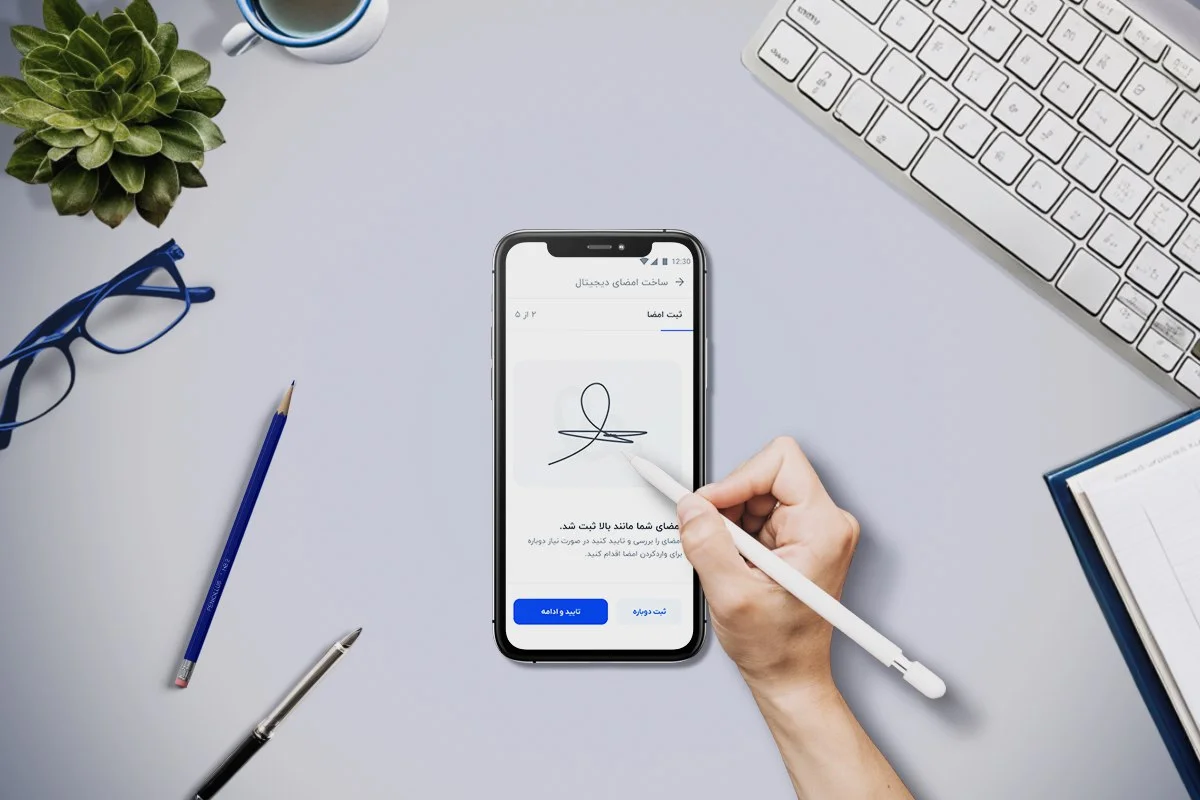

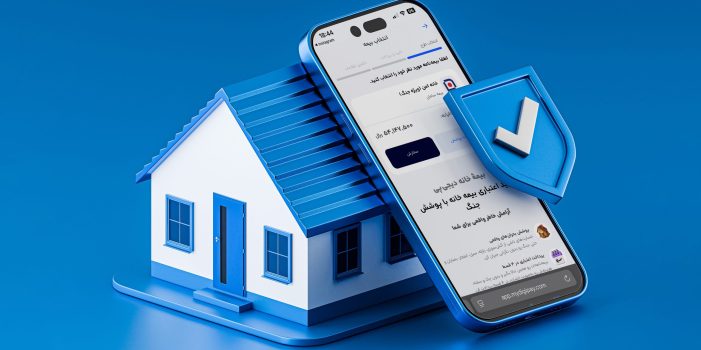
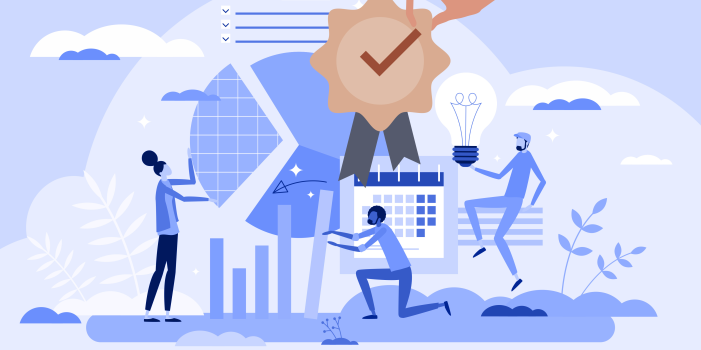



یک دیدگاه